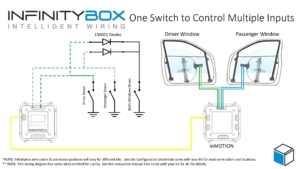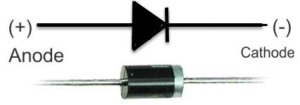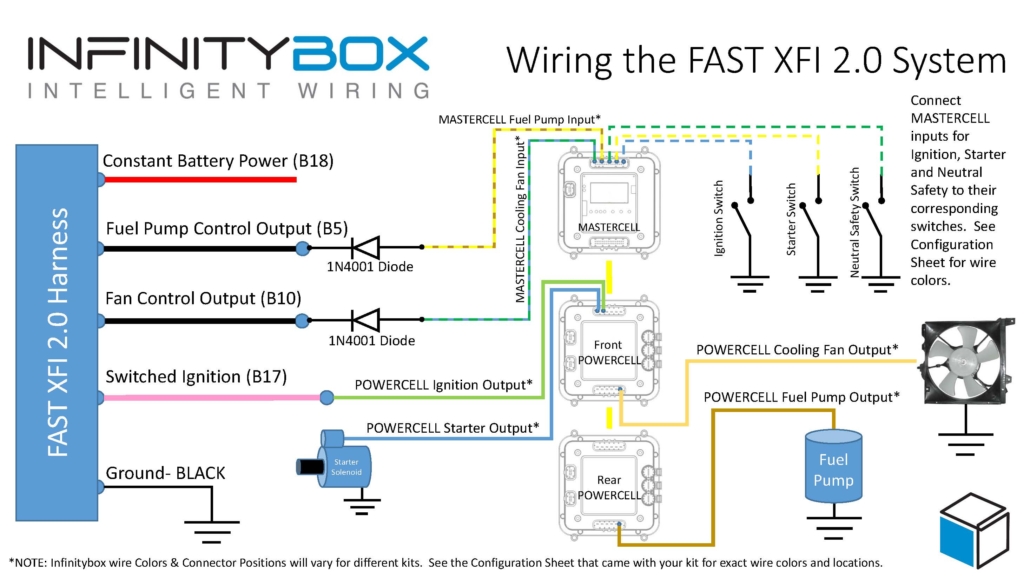MASTERCELL
The MASTERCELL is the brain of our Infinitybox system. It is the core of our universal 20-Circuit Kit. It connects to all of the switches in your car and decides what should be turning on and off in your electrical system. The MASTERCELL connects to the POWERCELLs, inMOTION cells and other Infinitybox accessories through our CAN network and sends commands to control everything in your car.
All of your switches wire to the MASTERCELL. Examples include you headlight switch, ignition switch, brake pedal switch and turn signal stalk. You can even connect the MASTERCELL inputs to your ECU directly to take signals to control your cooling fans and fuel pump. The MASTERCELL inputs work by being grounded to turn the input on. There is no power at the switch. Instead of having to bring power to the switch, you simply connect the MASTERCELL input to one terminal of the switch and you ground the other side of the switch. When the switch is turned on, the MASTERCELL input gets connected to ground. The MASTERCELL sees this ground signal and sends the commands to turn things on and off on the POWERCELLs. Check out this blog post for a more detailed description of how the MASTERCELL inputs work.
The MASTERCELL also has the capability to include our optional inLINK radio. This accessory gets you remote control of your Infinitybox system through a key fob. You can control your lights, pop your trunk and access our power security and immobilizer features by pushing a button. The receiver for the inLINK radio gets installed inside the MASTERCELL so there is no separate box that you need to install, wire or conceal. This link will take you to more details on inLINK.
The MASTERCELL also has our inSIGHT display installed in it. This LCD screen is your window to the Infinitybox system. It lets you see what the system is doing and it lets you easily troubleshoot problems if you have them. This link will take you to our diagnostics and troubleshooting guide to learn more about what you can do with the MASTERCELL inSIGHT screen.
This video will walk you through the details of the MASTERCELL.
You can watch our entire video series on YouTube. Be sure to subscribe to our channel to see new videos as they post.
We have the solid model for the MASTERCELL available to our customers to help with their planning and mocking up process.

 Copyright Infinitybox, LLC 2021. All Rights Reserved.
Copyright Infinitybox, LLC 2021. All Rights Reserved. 
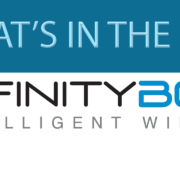 Copyright Infinitybox, LLC 2021. All Rights Reserved.
Copyright Infinitybox, LLC 2021. All Rights Reserved. 
 Copyright Infinitybox, LLC 2021. All Rights Reserved.
Copyright Infinitybox, LLC 2021. All Rights Reserved.  Copyright Infinitybox, LLC 2021. All Rights Reserved.
Copyright Infinitybox, LLC 2021. All Rights Reserved.  Copyright Infinitybox, LLC 2021. All Rights Reserved.
Copyright Infinitybox, LLC 2021. All Rights Reserved. 
 Copyright Infinitybox, LLC 2021. All Rights Reserved.
Copyright Infinitybox, LLC 2021. All Rights Reserved. 

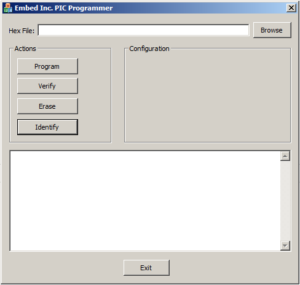



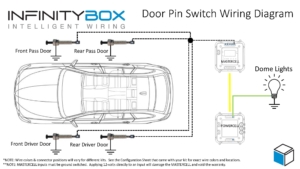
 Copyright Infinitybox, LLC 2021. All Rights Reserved.
Copyright Infinitybox, LLC 2021. All Rights Reserved.